

Através desta funcionalidade é possível cadastrar os Cursos Presenciais e disponibilizá-los aos usuários.
Na tela inicial será exibida a listagem dos Cursos Presenciais cadastrados, sendo possível filtrark Categoria Única, Indicadores, Idioma, Status, Situação, Grupo de curso, Título e Fornecedores.
Ao selecionar o curso desejado, é possível realizar as seguintes Ações: Editar Curso, Visualizar, Excluir Curso e a opção Regras e Visibilidade. Abaixo dessas opções existe também a opção de Regras e Visibilidade e as de gerência, que são: Gerenciar Aulas, Gerenciar Inscrições, Gerenciar Material de Apoio, Gerenciar Avaliações e Pesquisas, e Gerenciar Certificados Personalizados.
Clique no botão  para
obter uma planilha do excel preenchida com as informações de
todos os cursos inseridos na plataforma.
para
obter uma planilha do excel preenchida com as informações de
todos os cursos inseridos na plataforma.
Para cadastrar um curso clique no botão  e
parametrize o
curso através das
seguintes seções:
e
parametrize o
curso através das
seguintes seções:
Informe o Curso de acordo com o tema, ao digitar neste campo o sistema irá buscar nomes semelhantes de cursos existentes na base. Caso seja um existente, selecione-o. Caso não, ao informar o nome do Curso, basta tabular (tecla TAB) o campo que o sistema irá considerá-lo como um novo.
Em Descrição faça um breve resumo sobre o que o curso irá proporcionar ao usuário. No campo Conteúdo informe a grade do curso, ou seja, as disciplinas que serão abordadas. Já em Pré-requisitos liste os pré-requisitos que o usuário deverá ter para realizar o curso.
Atenção
O sistema não controla se o usuário está dentro do Pré-requisito informado. É apenas de caráter informativo.
Selecione o Fornecedor (empresa ou instituição) responsável em ministrar o curso. Essa informação deve ser cadastrada anteriormente na funcionalidade Gestão de Fornecedor.
Caso seja um Curso já existente na base e este esteja associado a um Fornecedor (funcionalidade Gestão de Fornecedor, guia Associar Cursos), ao marcar o indicador Somente fornecedores do curso selecionado, serão apresentados na lista de opções somente os Fornecedores associados.
A Carga Horária deve ser informada no formato decimal. Ou seja, para um curso de 1h30 deve ser informado o valor 1,5.
Marque o indicador Deve dividir a carga horária nas aulas, para que o campo Carga horária da guia Aulas seja obrigatório, e para que o sistema valide se as horas atribuídas as aulas não extrapolam a Carga horária atribuída ao curso.
Indique uma Categoria Única para o Curso. Essa informação auxilia o operador a segmentar os cursos de acordo com o tipo/objetivo do conteúdo. Essas Categorias podem ser cadastradas na funcionalidade Categoria Única.
Exemplo

Em Grupo do curso, selecione se o curso é do tipo:
Trilha - os cursos associados a trilha, estarão disponíveis apenas dentro de Trilhas.
Catálogo - os cursos associados ao catálogo são livres, destinados a um público mais ampliado, podendo ou não pertencer a um público específico de uma Trilhas. Os usuários podem se inscrever livremente ou comprar com pontos, de acordo com a configuração realizada.
O sistema é globalizado e os conteúdos também, ou seja, é possível o mesmo conteúdo estar disponível em Idiomas diferentes. Informe o Idioma que está sendo cadastrado.
Selecione a Origem do curso:
Interno - cursos que serão exibidos apenas para usuários de uma determinada organização.
Externo - cursos que serão exibidos para pessoas fora da organização. Exp.: ex-colaboradores.
Global - cursos que serão exibidos para pessoas da organização de forma global. Exp.: em outros países.
Local - cursos que serão exibidos para pessoas da organização que estejam situadas no mesmo Local, de forma nacional.
Marque Sim, caso deseje deixar os usuários compartilharem este curso no Facebook. Essa ação disponibilizará o ícone de compartilhamento do Facebook quando o usuário acessar o curso.
Caso seja necessário que o conteúdo registrado componha a lista de ações de PDI da W3 marque Sim para a opção Disponibilizar também no acervo de ações de PDI?. Dessa maneira, um curso ou conteúdo cadastrado no Gen.te Aprende - Treinamento também será apresentado no Acervo de Ações da W3 para que possa ser associado ao PDI de um colaborador.
Atenção
A opção Disponibilizar também no acervo de ações de PDI? depende da integração com o módulo PDI da W3. Caso a integração já exista também é necessário fazer a parametrização dessas informações nas Configurações do Produto. Para mais informações entre em contato com o responsável pelo Relacionamento Comercial da LG Lugar de Gente.
O Termo de Uso pode ser comparado à um contrato estabelecido entre o portal e seu usuário. Ele esclarece para o usuário qual é o negócio desenvolvido pelo portal e informam quais as regras de conduta da plataforma eletrônica, as responsabilidades de ambas as partes, formas e condições de eventuais pagamentos, entre outras questões.
Caso o curso cadastrado esteja relacionado ao Serviço Especializado de Segurança e Medicina do Trabalho (SESMET) marque a opção Curso referente a SESMET. Assim que o indicador for marcado o campo Protocolo de Identificação do Treinamento será automaticamente preenchido com uma sequência alfanumérica de 8 dígitos que pode ser editada conforme a necessidade. Por fim informe o nome do Gestor responsável pelo SESMET, que deve ter sido previamente cadastrado na funcionalidade Cadastro de Gestor SESMET.
A partir da seção Vínculo com PAT é possível relacionar cursos aos Planos de Treinamento(PAT), por meio dos campos Título PAT e Levantamento de Necessidades, onde serão listados, para seleção, os itens previamente cadastrados no sistema.
Caso o curso tenha sido atrelado a planos através da tela Vincular Cursos no Planos de Treinamento(PAT), os dados cadastrados também serão listados nesse campo.
ATENÇÃO
Cursos que possuem vínculo ao PAT irão apresentar um alerta caso, no cadastro da turma, seja informada uma data posterior a prevista no plano.
Através dessa seção, informe se o curso presencial deverá Permitir que o usuário exporte o certificado de conclusão.
Caso o curso tenha que ser renovado com uma determinada frequência, marque Sim para a opção O usuário deverá renovar periodicamente esse certificado.
Caso Sim, informe a quantidade de Meses que o certificado irá expirar e em quantos meses antes da expiração o usuário poderá renovar o certificado.
Exemplo
Foi determinado pelo operador que o certificado deverá ser renovado em 12 meses e que a partir de 2 meses para a expiração, o usuário poderá realizar a renovação do certificado.

Seguindo esta parametrização, o usuário realizou o curso em 01/2018 e seu certificado irá expirar em 01/2019. Para que ele não aguarde o certificado vencer para realizar a renovação, o curso estará disponível novamente para esse usuário em 11/2018, ou seja, 2 meses antes da expiração do certificado.
Caso Não, é possível Permitir que o usuário realize o curso sempre que desejar, marcando a opção correspondente.
Marque se deseja Notificar gestores imediatos durante período de recertificação? Ao marcar esta opção, o gestor imediato será notificado que integrantes da sua equipe estão com o certificado prestes a vencer.
Atenção
Certificados Personalizados de Curso Presencial podem ser Assinados Digitalmente.
Para usufruir da assinatura eletrônica é primeiro necessário contratar o provedor disponível e depois efetuar as configurações na funcionalidade Configurações do Produto, em Assinatura Digital.
Os Responsáveis pelo curso são os Usuários que ajudaram na construção do conteúdo. Ele pode: criar novas turmas, gerenciar listas de espera, exportar relatórios e realizar tutorias.
Para adicionar, digite o nome do usuário no campo de pesquisa e
clique em
 .
.
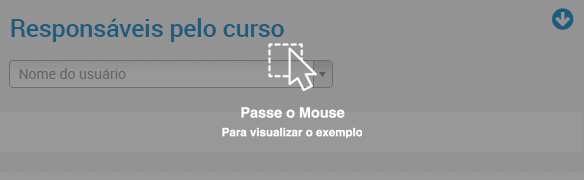
Caso deseje remover um usuário já cadastrado clique no botão
 ,
que se localiza ao do nome do usuário.
,
que se localiza ao do nome do usuário.
Selecione através do campo Tabela 28 - eSocial a correspondência do curso cadastrado para com os tipos disponibilizados pela Tabela 28: Treinamentos, capacitações, Exercícios Simulados e Outras Anotações do eSocial.
Os treinamentos, capacitações e exercícios simulados que necessitarem ser enviados junto aos registros de empregados e/ou CTPS, de acordo com a determinação da Norma Regulamentadora - NR, deverão conter o campo Tabela 28 - eSocial preenchido, pois somente esses que serão enviados ao governo por meio dos leiautes do eSocial S-2200 - Cadastramento Inicial do Vínculo e Admissão / Ingresso de Trabalhador e S-2206 - Alteração de Contrato de Trabalho / Relação Estatutária.
Atenção
Os Cursos/Treinamentos realizados pelo colaborador a serem considerados para o eSocial serão somente aqueles concluídos, com aprovação.
Dentre os treinamentos existentes na Tabela 28 do eSocial somente os treinamentos relacionados abaixo serão considerados para seleção no cadastro do curso e consequentemente envio ao governo:
|
1006 - Autorização para trabalhar em instalações elétricas |
|
1207 - Operação e realização de intervenções em máquinas |
|
3701 - Treinamento antes do primeiro embarque |
|
3702 - Treinamento antes do primeiro embarque - Reciclagem |
|
3703 - Treinamento eventual |
|
3704 - Treinamento básico |
|
3705 - Treinamento básico - Reciclagem |
|
3706 - Treinamento avançado |
|
3707 - Treinamento avançado - Reciclagem |
|
3708 - Treinamento específico - Empregado integrante da brigada de incêndio |
|
3709 - Treinamento específico - Riscos radiológicos da plataforma |
|
3710 - Treinamento específico - Empregado integrante de equipe de resposta a emergências |
|
3711 - Treinamento - Sinaleiro (reciclagem) |
|
3712 - Treinamento - Operador de guindaste (reciclagem) |
|
3713 - Treinamento - Curso Básico para Manipulador de Alimentos |
|
3714 - Treinamento - Curso complementar para serviços em instalações elétricas em alta tensão |
|
3715 - Treinamento - Curso básico de segurança em operações de movimentação de cargas e transporte de pessoas |
|
3716 - Treinamento - Curso complementar para operadores de guindastes |
|
3717 - Treinamento - Curso para indivíduos ocupacionalmente expostos à radiação ionizante |
|
3718 - Treinamento - Procedimento operacional - Acendimento da chama piloto |
|
3719 - Operador do equipamento de guindar |
O Fluxo de aprovação está relacionado a aprovação da inscrição de um usuário em um determinado curso. Ao informar a Quantidade de níveis de aprovação, o sistema irá buscar todos os líderes do colaborador, partindo do seu líder imediato, sucessivamente até o último nível de aprovação.
Caso seja necessário informar um Aprovador Final informe seu nome no campo designado. Caso não seja informado um aprovador final, o sistema irá considerar o último nível de aprovação como fim do processo.
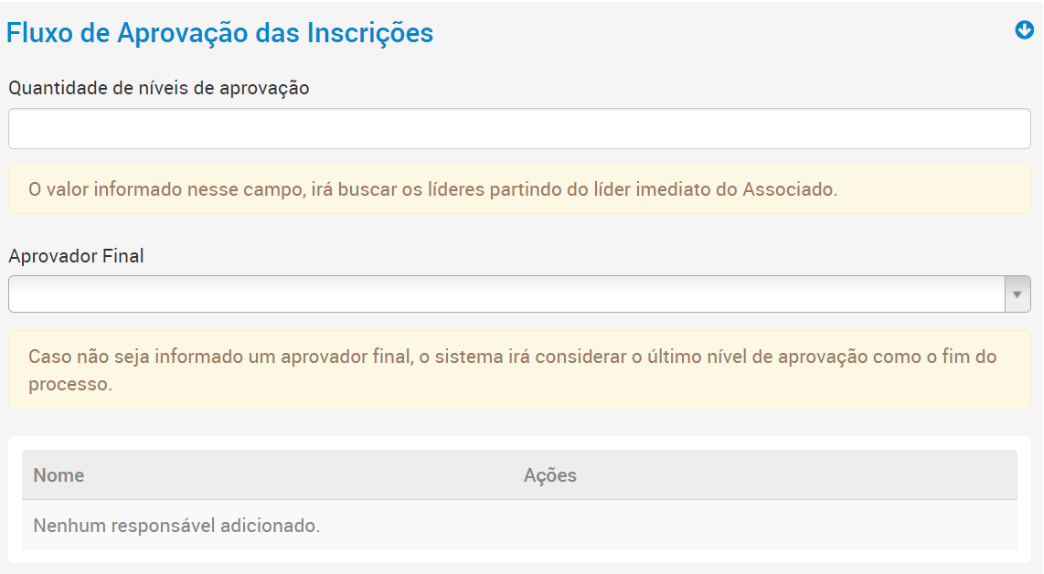
Exemplo
O colaborador Marcos fez sua inscrição em um curso de dois níveis de aprovação cujo Aprovador Final é a gestora Mariana. A empresa na qual Marcos trabalha possui a hierarquia mostrada abaixo:

Nesse caso, para que a inscrição de Marcos possa ser aceita, ele precisará das aprovações de Lara, Judite e Mariana respectivamente.
Atenção
O Aprovador Final não precisa obrigatoriamente ser um gestor ou tutor para realizar a ação de Aprovar.
Após a inscrição em um curso, é possível configurar para que o usuário somente cancele sua inscrição após passar por um fluxo de aprovação deste cancelamento.
Para permitir que os usuários possam solicitar o cancelamento da inscrição no curso, a opção deve ser mantida, e o sistema permitirá realizar o procedimento com as opções:
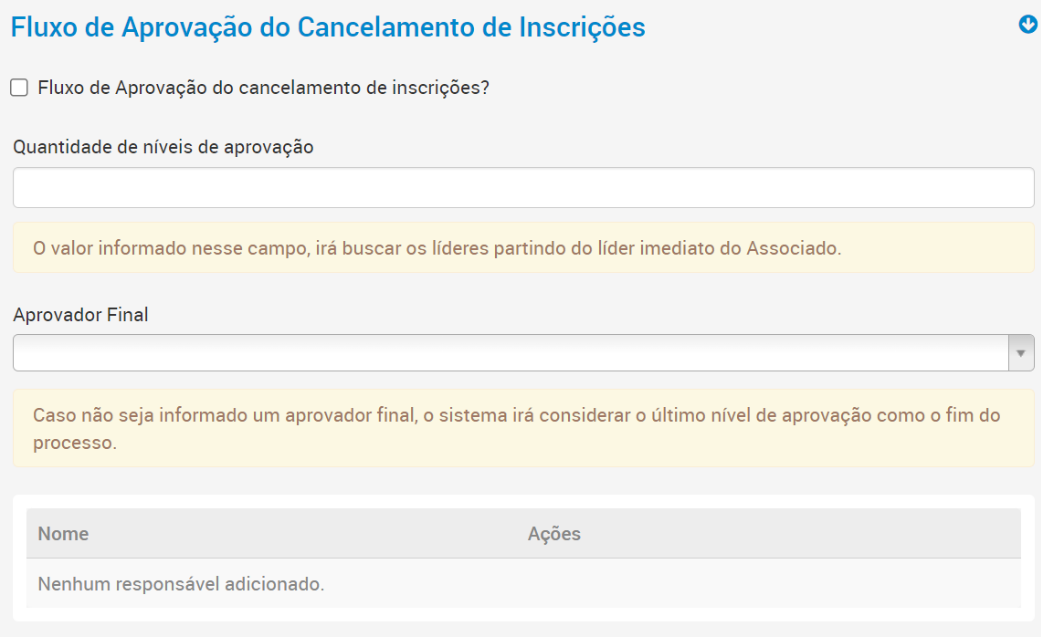
Todos os aprovadores deverão receber um e-mail quando tiver pendências em sua fila, seguindo o mesmo padrão do Fluxo de Aprovação das Inscrições
Atenção
Os campos Quantidade de níveis de aprovação e Aprovador final serão apresentado apenas quando a opção Fluxo de Aprovação do cancelamento de inscrições? estiver habilitada.
Atenção
O Aprovador Final não precisa obrigatoriamente ser um gestor ou tutor para realizar as ações de Aprovar ou Reprovar.
Atenção
Quando for solicitado o cancelamento da inscrição no Curso Presencial o usuário deve inserir uma justificativa para finalizar a ação.
No cadastro de um conteúdo é possível incluir duas imagens: uma Imagem Listagem e uma Imagem Destaque. Imagens Listagem aparecem na lista de cursos cadastrados e no canto esquerdo superior da página do próprio curso. Já as Imagem Destaque aparecem na página inicial caso configuradas como destaque na funcionalidade Configurar Destaques
Para inserir as imagens Listagem e Destaque
utilize
o botão
 e
escolha a
imagem desejada. Caso a imagem não esteja na proporção certa uma nova janela
será
aberta
para
que a mesma seja cortada. O formatos aceitos são JPG, PNG e GIF; e o tamanho não
poderá ser
maior
que o estabelecido nas
Configurações
do Produto.
e
escolha a
imagem desejada. Caso a imagem não esteja na proporção certa uma nova janela
será
aberta
para
que a mesma seja cortada. O formatos aceitos são JPG, PNG e GIF; e o tamanho não
poderá ser
maior
que o estabelecido nas
Configurações
do Produto.
O objetivo da área de Pontos é trabalhar o incentivo e recompensa pelo desenvolvimento do usuário.
Ao cadastrar um Curso, é possível configurar se o conteúdo terá um Custo de acesso ou se o usuário irá ganhar Pontos ao concluir-lo.
O usuário poderá trocar os
pontos adquiridos por bolsas, prêmios, cursos, etc.
Atenção
A integração de moedas entre o LMS e os Games é exclusiva para cada Game. Assim, para garantir seu funcionamento entre em contato com o responsável pelo Relacionamento Comercial da LG Lugar de Gente.
Caso o curso tenha um Custo para participar, informe a quantidade de Pontos que o usuário precisa ter para se inscrever.
Caso deseje descontar saldo de seus usuários em todos os formatos de inscrições, o indicador Não debitar em inscrição automática e inscrição manual feita pelo administrador deverá ser desmarcado.
Caso deseje dar pontos para o usuário que concluir o curso, informe o Ganho que ele terá ao realizá-lo.
Na seção de Opções de Publicação é possível definir:
Status
Ativo – disponível para todos os usuários de acordo com a Visibilidade atribuída a eles;
Inativo – utilizado quando o conteúdo deixa de estar visível para o usuário;
Rascunho – utilizado quando o curso está em criação. Com essa opção marcada, o curso não fica visível para o usuário.
O administrador/tutor será alertado quando incluir presença/dispensa a usuários que estiverem Inativos no sistema na data da Agenda.
Exemplo
O usuário João no dia 01/09/2023 entrou de férias e irá retornar no dia 31/09/2023, e houve um Curso Presencial com Agenda em 05/09/2023, caso seja tentado dar presença para esse usuário, o sistema gerará um alerta:
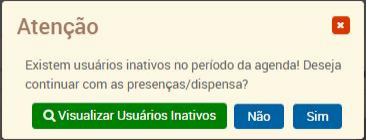
Ao clicar no botão  , o usuário poderá verificar através de um pop up uma
lista
com as pessoas que estão inativas no período da Agenda.
, o usuário poderá verificar através de um pop up uma
lista
com as pessoas que estão inativas no período da Agenda.
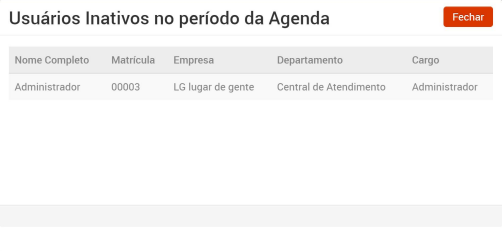
Visibilidade
Público – todos os usuários visualizam o curso.
Restrito – ao selecionar essa opção, fica disponível ao fim do cadastro a aba Regras e Visibilidade, através da qual é possível configurar o grupo de Usuários que terá acesso ao Curso em questão. Para mais informações consulte a página de Regras e Visibilidade.
Data de Publicação que o curso será disponibilizado para visibilidade do usuário. Essa data poderá ser utilizada para destacar as novidades na página inicial.
Após salvar as informações de Cadastro do Curso, prossiga com as informações nas guias:

